File statuses
Every time you upload a file to the microstock, ImStocker adds a special label to the file to help you figure out which files are uploaded and which are not. In addition, you can create your own statuses to the work. For example, you can mark files that were accepted or rejected by microstock agencies, or, may be, group the files according to some criteria
To manage file statuses in the settings, there is a special section “File Statuses”, where you can create a new status and assign it some name, color and icon. You can also create file status that will be binded to some microstock agencies.
To create a new status, click on the blue button at the bottom of the “Add Status” dialog box.
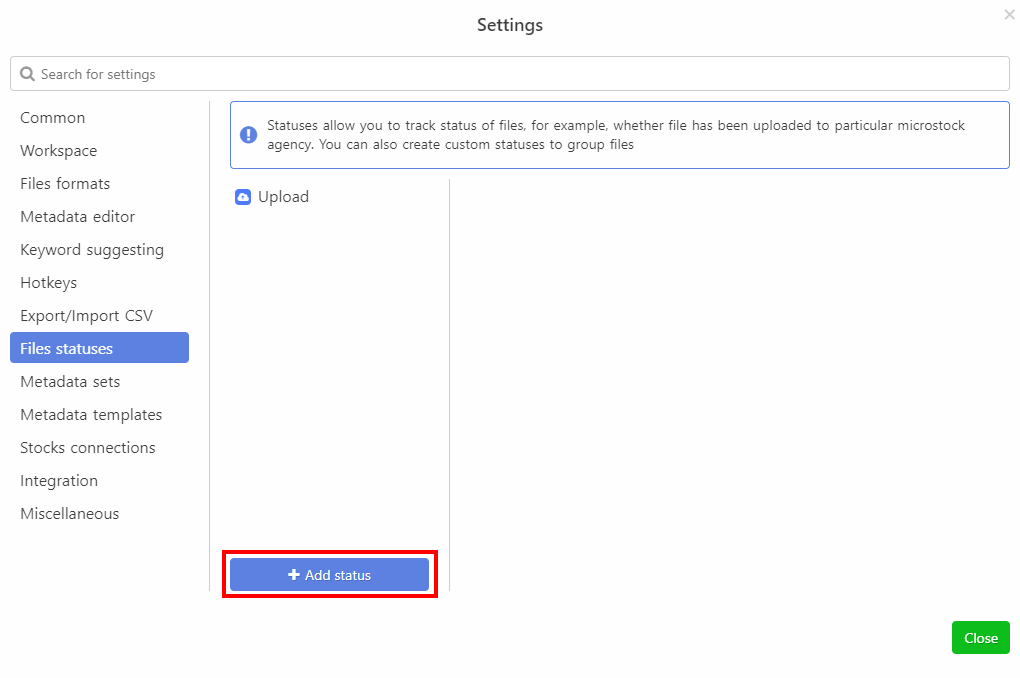
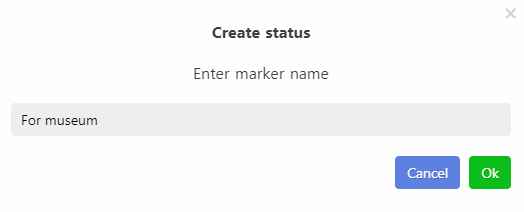
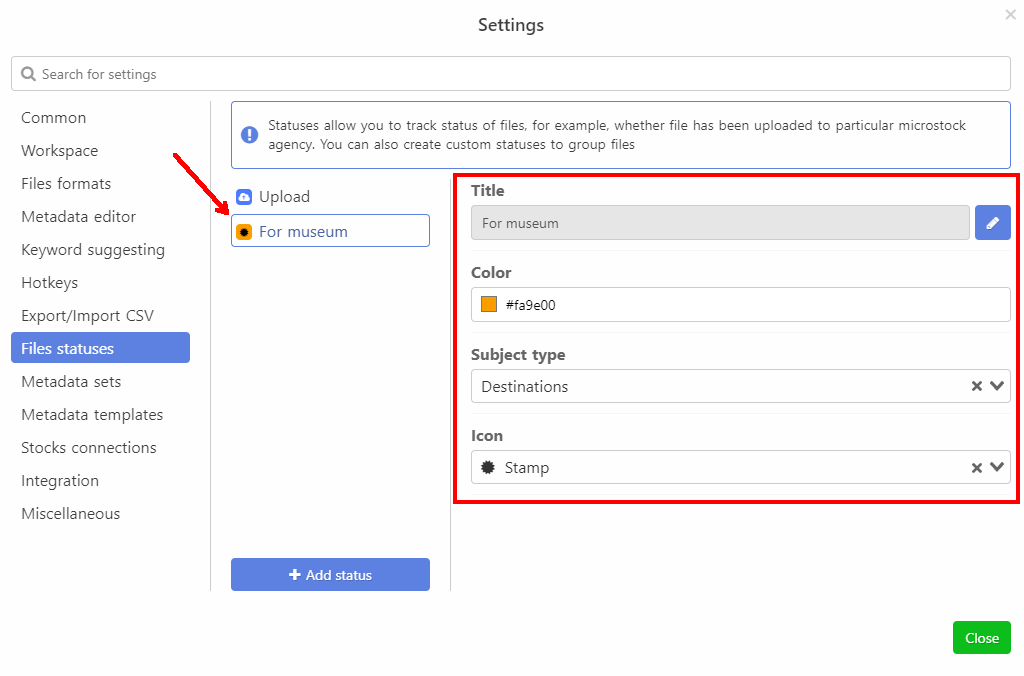
If you want to delete a status, click on the cross sign located to the right of the status name.

To assign a status to a file(s), you need to select the files, then in the “Metadata Editor” section, go to the “Info” tab and click the “Add status” button.
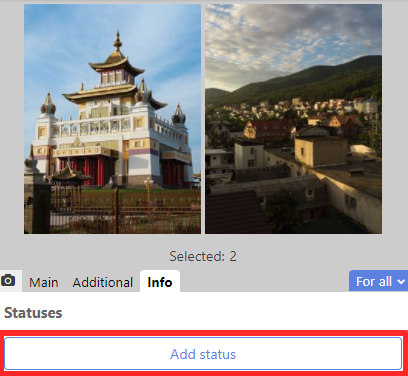
A dialog box will appear where you must select the desired status, date (by default - current) and, if required, one or more microstock agency which it binded to.
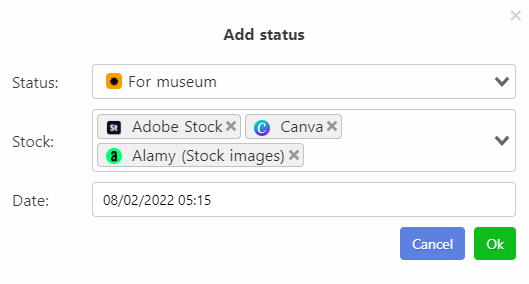
The assigned statuses are displayed in the upper left corner of the images in the file list and in the “Info” tab in the “Metadata Editor”.
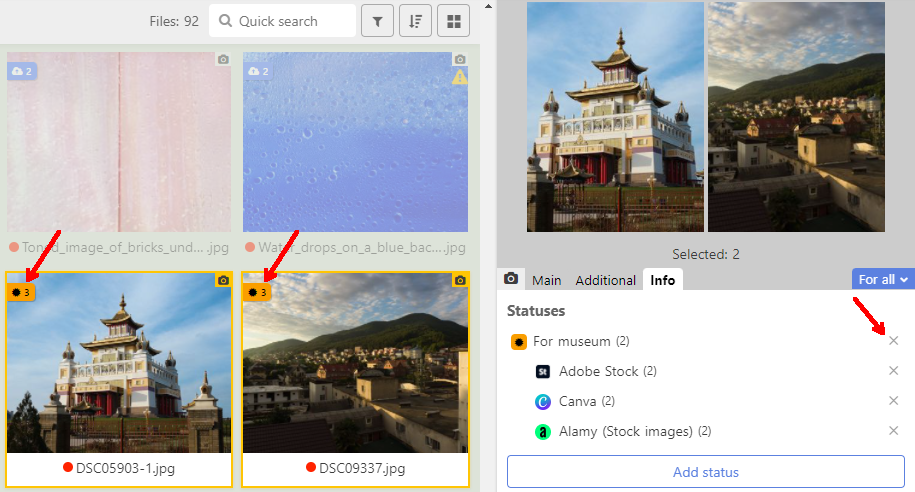
That's it! But if you change your mind, you can freely delete the file status by clicking on the cross sign to the right of the status name in the “Metadata Editor / Info” section
If you do not want status icons to be displayed, go to the “Workspace” settings section and uncheck the box next to “Show file status icons in the file list”
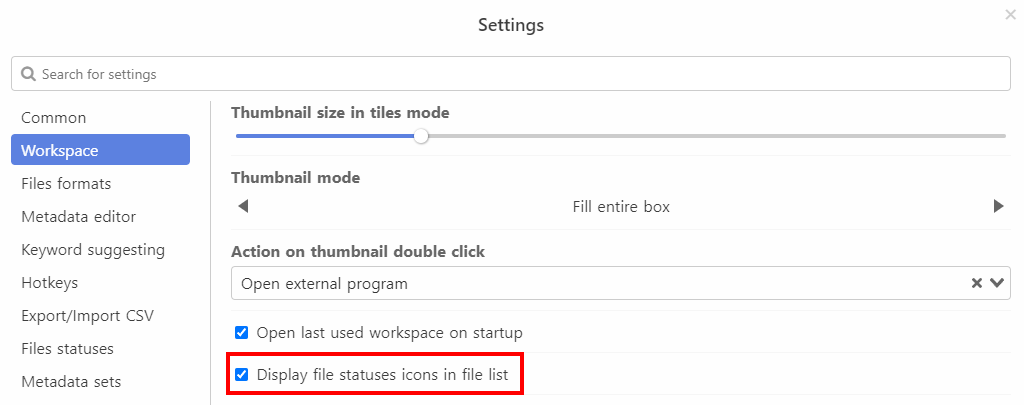
Keyword Refinement for Getty/IStock/ESP
As you know, GettyImages (IStock/ESP) has its own idea of ??what keywords can be used when describing files. Previously, to upload works to this microstock agencies, you had to select only those keywords that they have. ImStocker Studio v. 1.6.0 solved this problem. Now the user can refine keywords without leaving the program, choosing the closest keywords from the Getty/IStock dictionary.
To take advantage of this opportunity, you need to follow 3 simple steps:
- Select the required file(s), click on the blue square button with a pencil inside and select "Keyword Refinement for Getty/IStock/ESP" from the drop-down list.
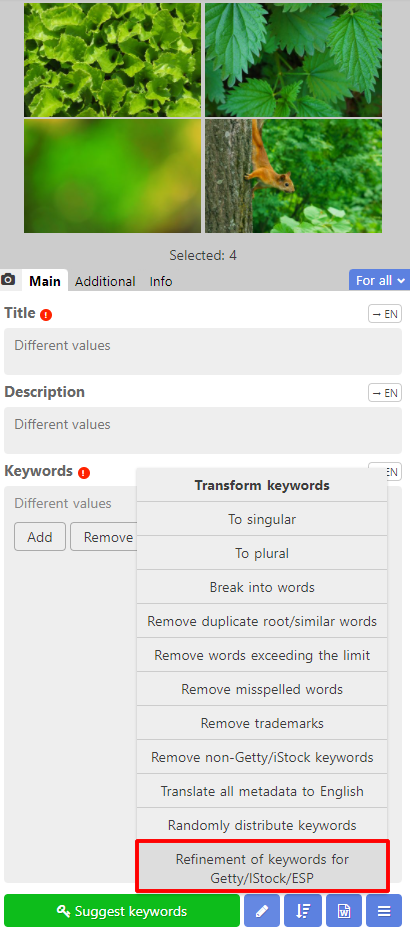
- A window will open with keywords, their definitions and translation (if you have selected appropriate translation language in settings). Select the required refinements by clicking on them with the left mouse button. For one keyword, you can select only one refined keyword.
You can also select the first suggestion for all keywords or reset the selection by clicking on the appropriate buttons.

- Click on the "Apply" button. Now, depending on whether the “Save to Getty metadata set” checkbox is enabled, the refined keywords will be written either instead of the current ones, or in a special “Getty” metadata set. Metadata set values ??are automatically applied to files when you export metadata or upload them.

How else can we surprise our users? If you are interested to know, then do not miss our next post.