The first wave of ImStocker Studio v1.8.0.
Adding collections
Collections are folders that exist only in the program. They do not take up much space, since they do not contain the files themselves, but links to them. Using collections you can group files as you like (for example, favorite files, uploaded to certain stocks or dedicated to a common theme).
To create a collection, select a file(s) and click on “Add file to collection” in the context menu. Enter a name for the new collection in the pop-up dialog.
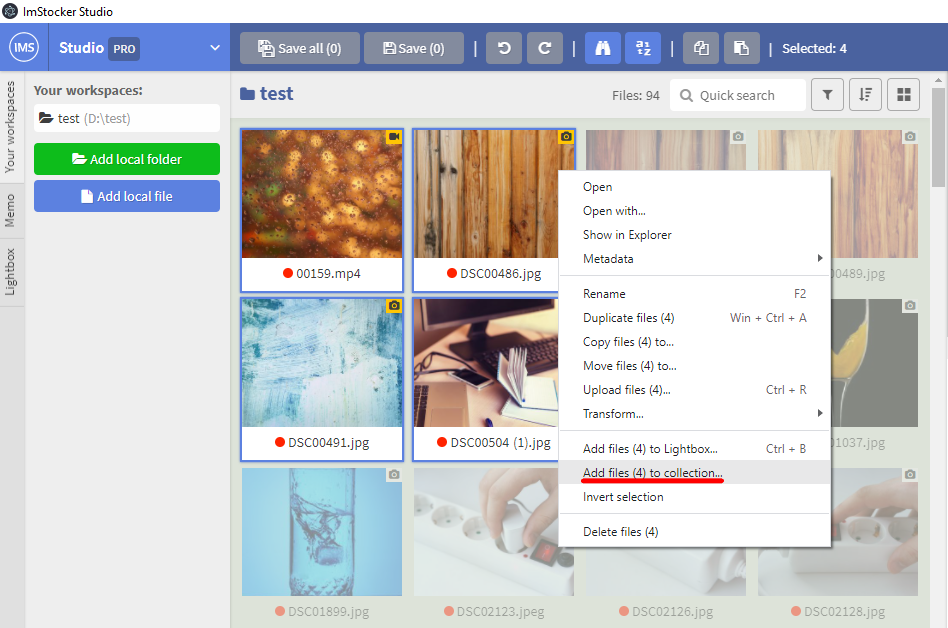
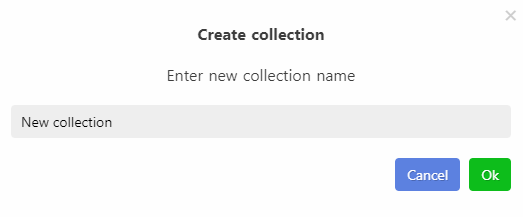
Collections can be managed in the workspaces panel. Unlike folders, they are shown as a closed box. Right-clicking on a collection will open a context menu where you can reload, rename or delete the collection.
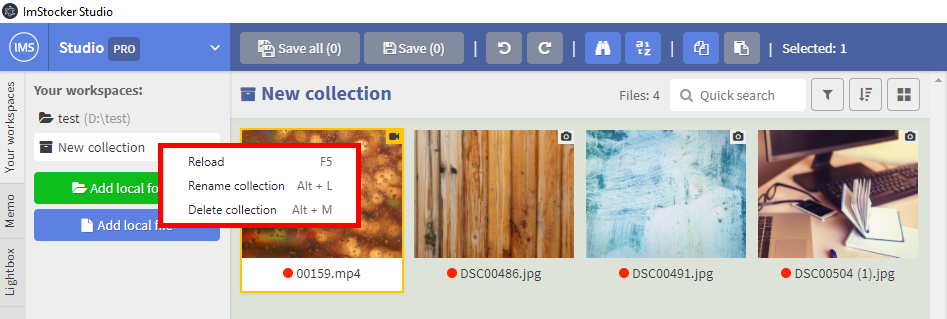
After creating a collection in the context menu, new options appear. The secondary list shows the most recently used collections first. When you click on any of them, the selected files will quickly fall into the desired collection.
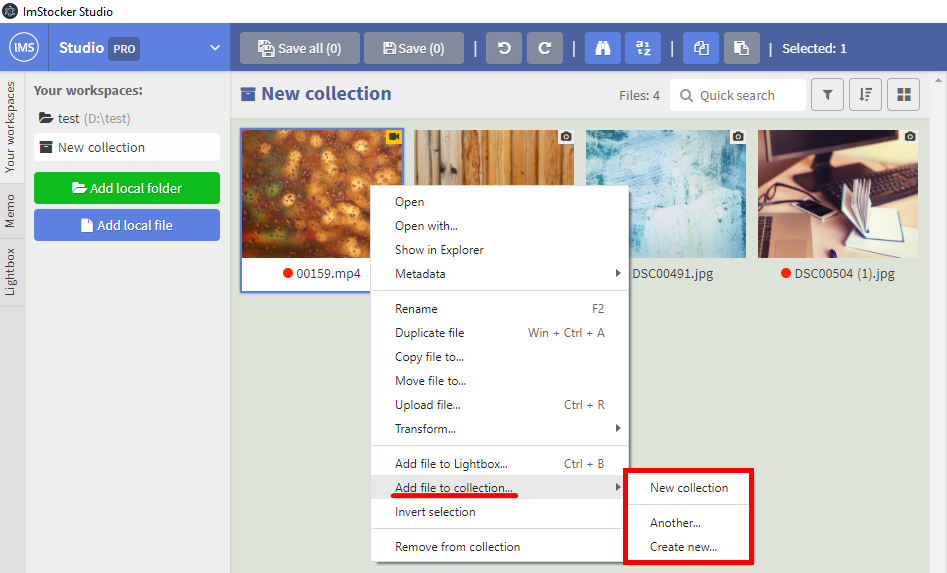
If the list does not contain the collection you are looking for, you can click on the “Other” item. A dialog will open where you can quickly find the required collection using the search bar, and by clicking on “OK” the files will be placed in the collection.
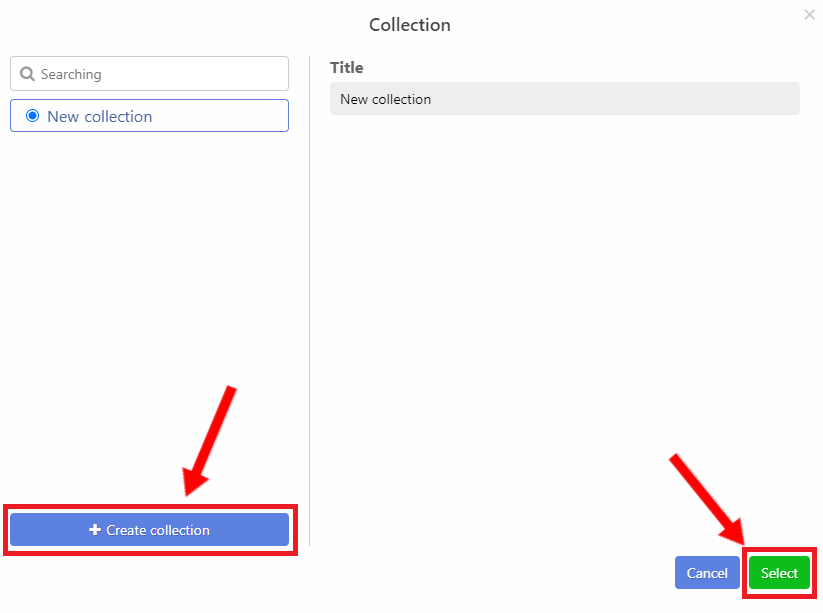
It is important to note that files are linked to collections by their path on disk. If you move them outside the program, they will be lost. The good news is that if you use the commands built into the program to move, the links will be automatically updated and the files from the collections will not be lost
Changing the way statuses are linked
In version 1.6.0. we have introduced an incredibly useful feature - file statuses, with which you can mark the stages of working with files, their statuses on microstocks, or somehow group files according to their meaning.
Binding to statuses was carried out through the creation of an additional file - ims-props. This file allows you to save status bindings even if you transferred files outside the program. But we understand that extra files can sometimes get in the way, and we are also for minimalism. Therefore, by default, file statuses are now linked by their path, and not through an additional file. To keep links to files when moving or renaming, just like in the case of collections, use the commands built into ImStocker Studio.
You can return the previous behavior of the program through the checkbox “Create ims-props for linking file statuses” in the advanced items of the “File formats” section in the program settings
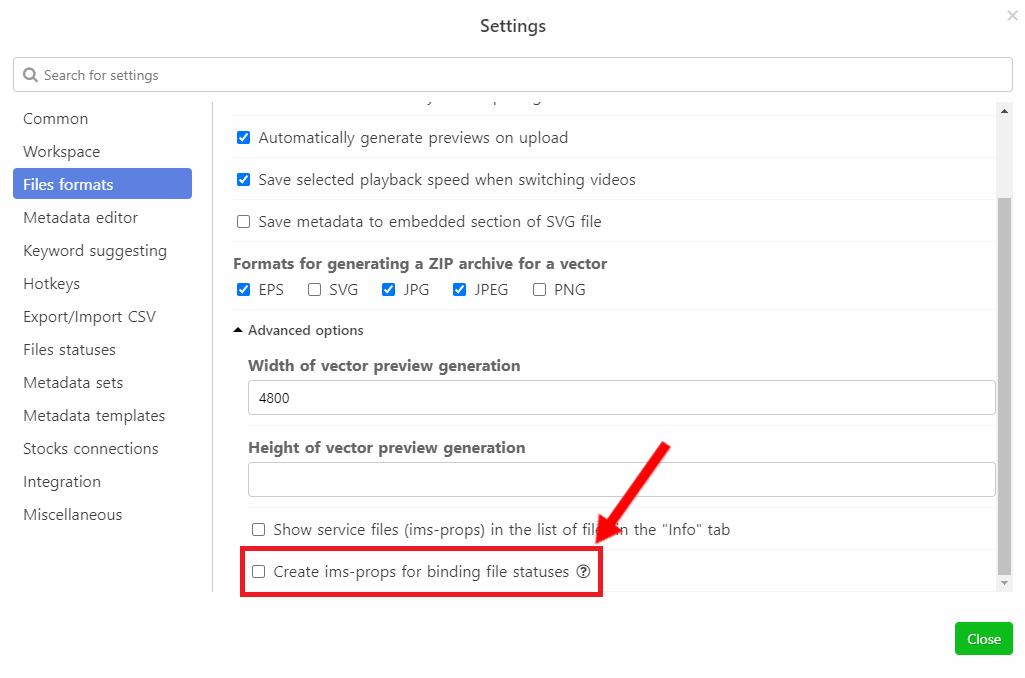
File handling improvements
In the "Info" tab, in addition to showing the files included in the combined group (work), a new functionality has appeared that can be used using the context menu. Now you can work with individual files and use the following functions: copy, open, show in explorer and delete with one file or with many files at once (both selecting multiple files within one asset , and multiple files with the same extension among several assets are supported)
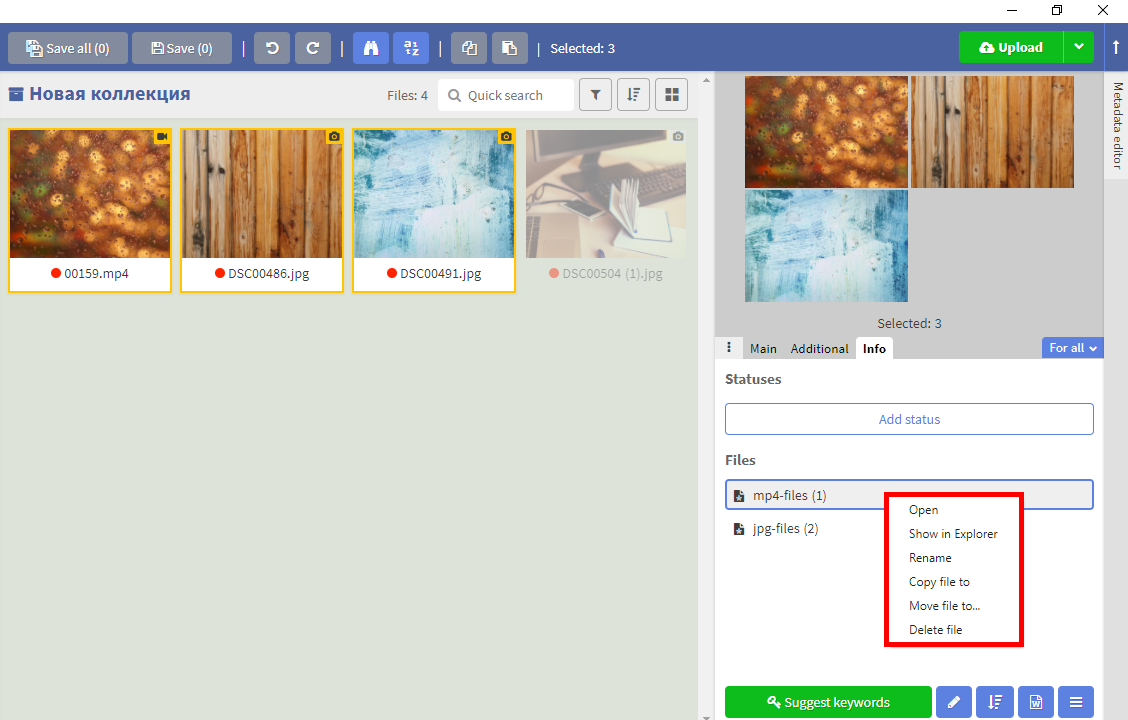
In addition, we have improved some of the commands used to modify files:
- Copy. The "Copy" command (which made a copy to the current folder) has been renamed to "Duplicate" to avoid confusion with the "Copy to..." command (copy to another folder). By the way, now you can copy multiple files at once.
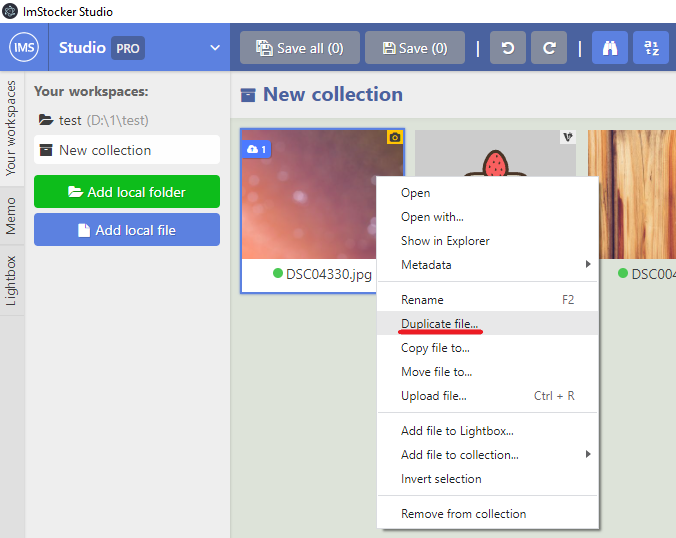
- Create ZIP archive for vectors. Now you can choose which formats will get into the archive when using this command. To select needed extensions, go to “Settings - File formats - Formats for generating a ZIP archive for a vector”:
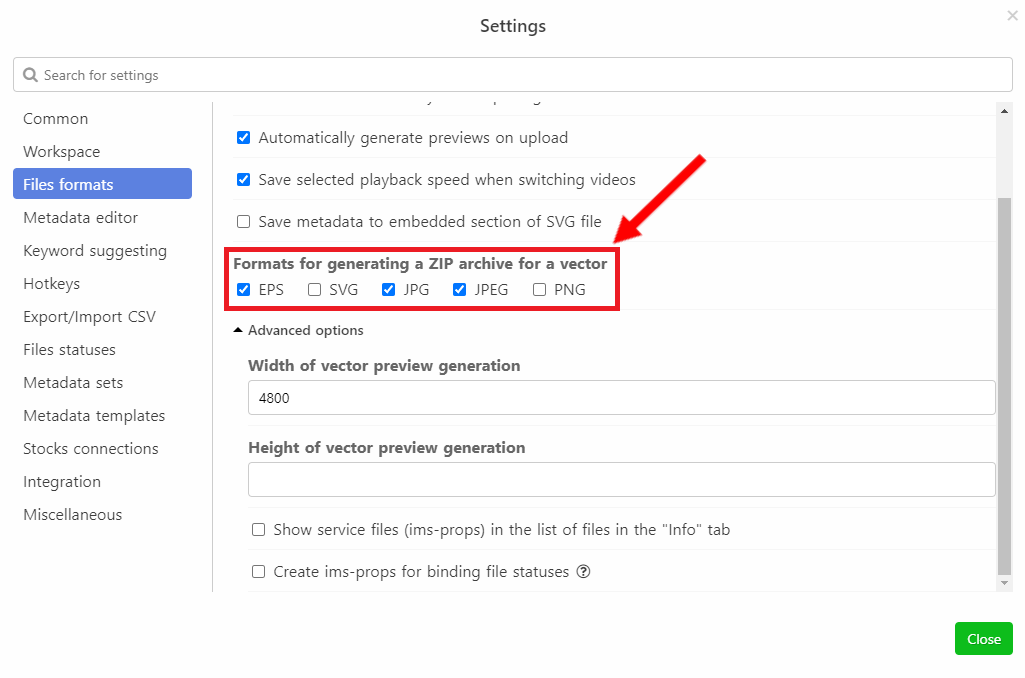
- Show all meta tags of preview. Now, if the asset has several preview files, for example jpeg and png, then you can view the metadata of each of them
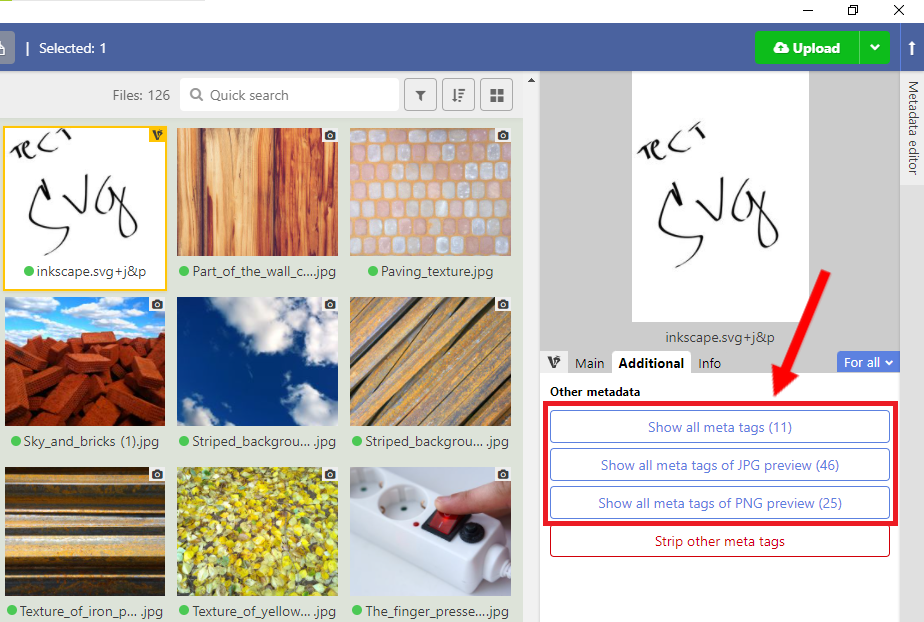
Keyword Improvement
We have improved the algorithm of random distribution of keywords among the set of assets so that the maximum number of words is involved. So, for example, if 90 keywords are distributed, 50 among 3 assets, while keeping the first 30 words in place, then the remaining 60 words will be distributed without duplicates, i.e. all words will be included.
In addition, we have once again improved our unique keyword editor. Previously, when entering a new keyword that was already in the list, this word was deleted, regardless of where the duplicate is located: to the left of the entered word or to the right. Now, if the double is on the right, then it is he who is deleted, instead of the word just entered. This improvement allows users to quickly rearrange words by typing them at the top of the list.
Uploading improvements
When working with many microstocks, there are situations when the file has already been uploaded to some stocks, and some of them need to be uploaded now. With the new “Skip already uploaded files" setting, you no longer need to select and send different files to different microstocks separately. You can simply select all the files and press the download button, and ImStocker Studio will automatically skip microstock agencies where files have already been uploaded.
This checkbox is located in the form for selecting microstocks for uploading:
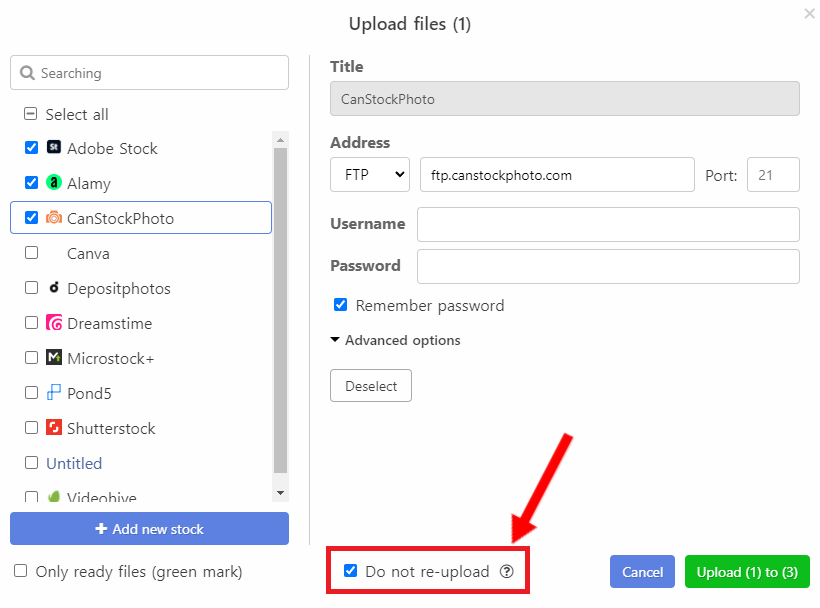
The function works based on checking the file status “Upload”. You can also mark files with this status manually - this is described in detail in our help
Another important improvement is the ability to upload to FTP using multiple streams. What does it mean? Previously, all files were uploaded one at a time, which caused the upload to take a long time. Now you can control the number of simultaneously uploading files. To do this, in “Settings - General”, enter the desired value.
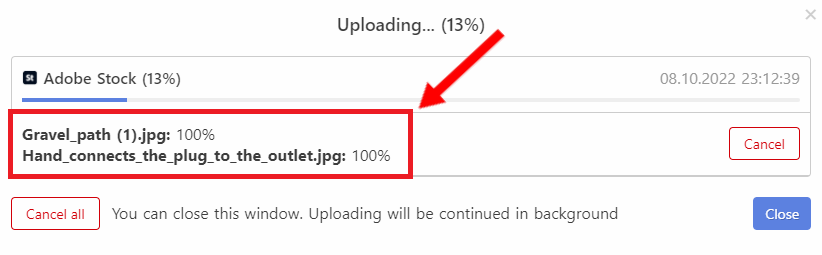
By default, ImStocker Studio uploads two files at a time.
On this positive note, the first wave of updates ends. What will happen in the second one? I'll tell you a little secret, we'll talk about using filters, exporting/importing settings and... Don't miss the next wave, which will be tomorrow, to find out more. Stay tuned, follow us on social networks (https://t.me/imstocker_en - here we publish our news, https://t.me/imstocker_chat_en - and here you can ask a question or chat, https://twitter.com/imstocker - twitter page) to find out about the latest updates first!