What's new in ImStocker Studio:
1. Now you can add different metadata for different microstocks
This new feature allows you to customize uploading different metadata to different microstocks.
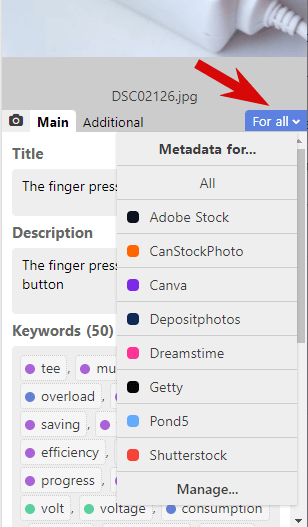
In the right panel there is a switch that changes which metadata is currently displayed, general “For all” or for a specific stock. Colors in the list allow you to navigate it more clearly.
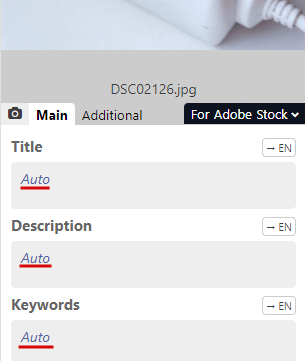
The list can be expanded in the settings. To do this, click on the "Manage..." button and the settings section will open. If specific stock is selected, all fields are set to "Auto" by default. This means that the real value will be displayed automatically at the time when uploading to stocks or when exporting metadata to CSV ( by copying from the base set “For all” at the moment).
You can set a specific value for the stock by clicking on the field and entering the value. To reset back to "Automatic", you need to erase the previously entered value.
Therefore, when exporting metadata in the format section, you can specify which set of metadata to use. The same is true when uploading to stocks.
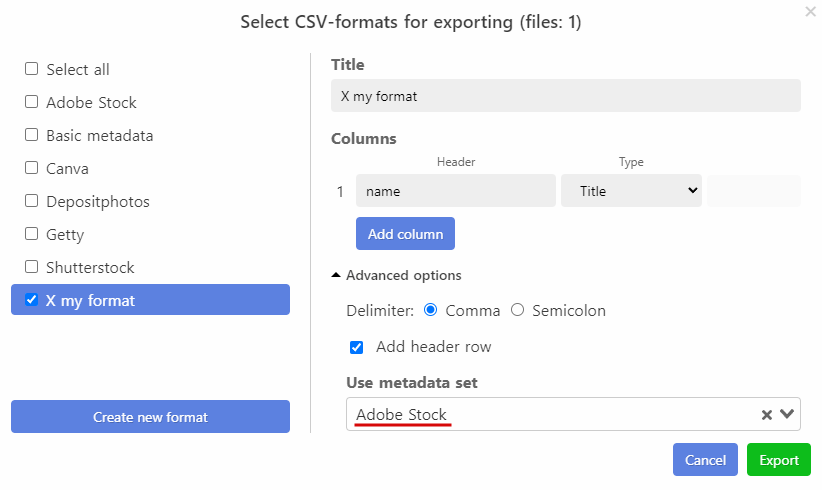
This feature is available only in the PRO-version.
2. Improving the file workspace display area
2.1. The auto-update function of workspaces is implemented
Now, when adding a new file to a folder on the computer, it automatically appears in the corresponding workspace of ImStocker Studio. The same goes for any other change in the file folder.
2.2. Added previews for EPS files
Now ImStocker Studio is able to display a preview of EPS files, which is hardcoded inside them. Unfortunately, vector editors do not always save the correct preview to the file, so the function at the moment just helps to navigate the files better.
2.3. There is a new way to resize thumbnails in the file viewer
The size of thumbnails can now be changed not only by pressing Ctrl + Mouse wheel up/down, but also in the program settings
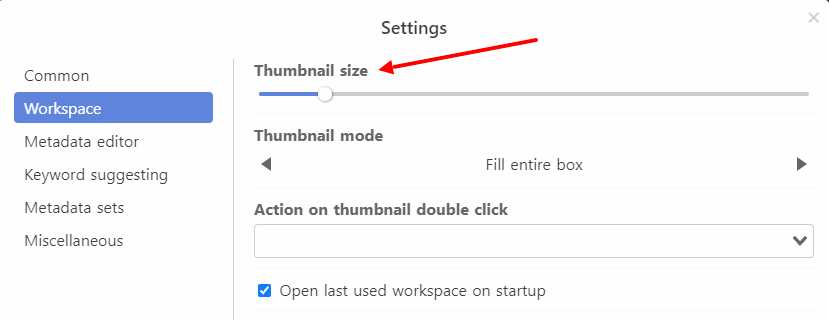
2.4 Changed functioning of sorting files by modification date
Now, when sorting the list of files by modification date, they do not change their position in the list when some changes are made to the file. The position of the files will be recalculated again after manually updating the workspace or restarting the program.
2.5. Added the ability to delete a file through the context menu in the program
The file can now be moved to the trash bin directly from the workspace via the context menu when you right-click the file.
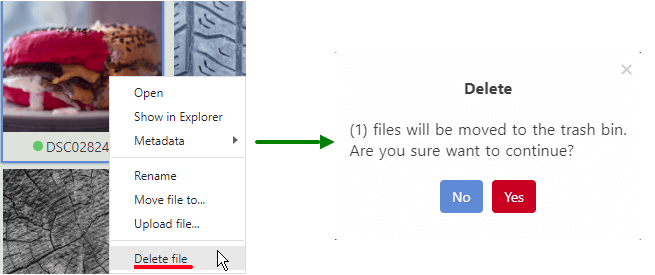
2.6 Unsaved changes can now be undone for any modified file outside of the change order
In order to undo changes in one or several files among the actions made but not saved, you must select the necessary files, right-click and select "Revert unsaved changes" in the context menu
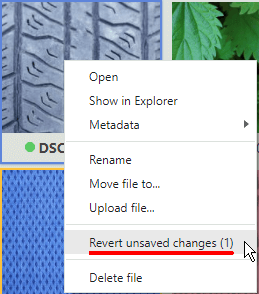
2.7 Grouping of undo actions introduced
Previously, when selecting a set of photos and adding a keyword to them (or other mass operation), when trying to undo, the changes were canceled only one file at a time. Now the entire operation will be canceled completely with one click of the Undo button.
2.8 Added more obvious highlighting when selecting multiple files to work with
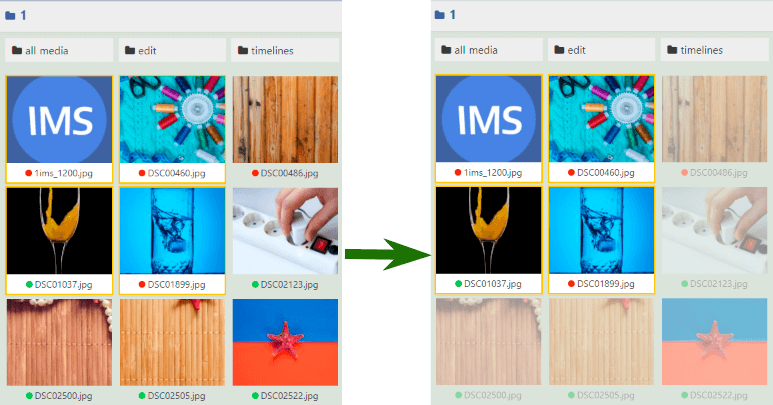
3. Tab for additional metadata
In the interface for entering metadata, the “Additional” tab is added, which contains the Date Taken (with the ability to change or delete), a button for viewing meta tags (IPTC / EXIF / XMP and others) associated with the file, as well as a button for deleting “other” meta tags.
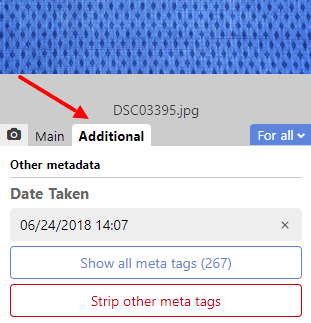
Clicking on “Show all meta tags” displays the window shown below
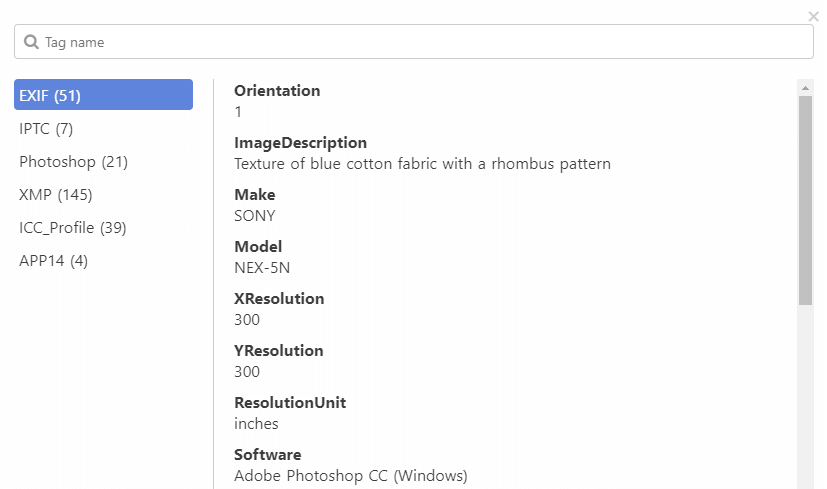
When deleting “other” metadata, the name, description, keywords and date taken, which are set in the program, remain in the file.
This feature is available only in the PRO-version.
4. Improving the keyword editing area
4.1 Improved tooltip for keywords
The tooltip when hovering over a keyword is now displayed to the side of the input field and does not overlap it.
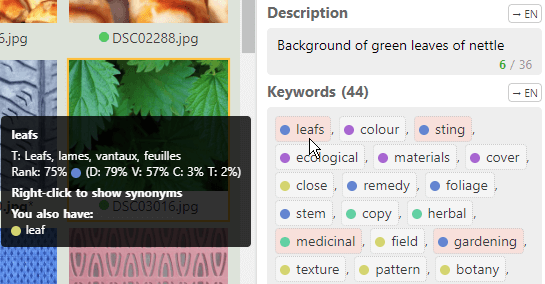
In addition, now this hint can be turned off altogether in the program settings.
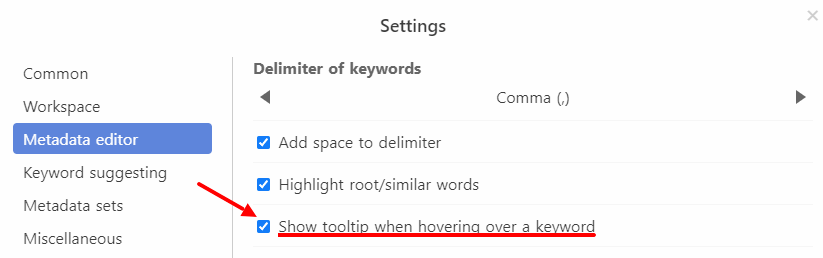
4.2 Improved the right block for viewing and editing files
The thumbnail preview in the upper right corner is now docked. Fixed a bug due to which the slider to the right of the input fields never disappeared, now it only appears if the input windows do not fit into the current screen of the program.
4.3 Added the ability to remove keywords from multiple files
In order to remove a keyword from several files at once, select the files and click "Remove"

In the window that appears, enter the keywords, and click "Delete”
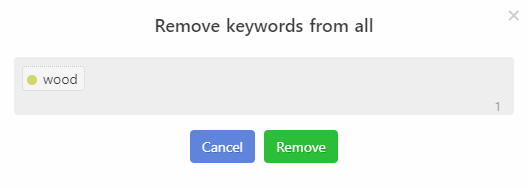
4.4 New quick way to delete individual keywords through the context menu
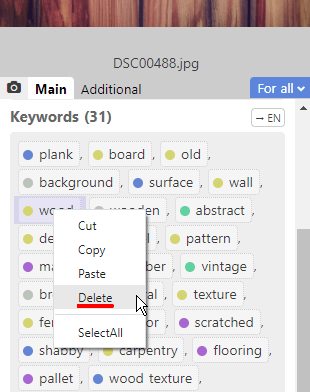
4.5. The context menu also added the ability to Break a compound keyword into separate words
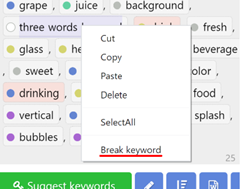
4.6. Several bugs fixed:
- Fixed an issue with hyphenation of keywords in the keyword editor when scrolling
- Fixed a bug due to which when deleting a keyword at the end of the field, the screen jumped up
- Fixed a bug due to which the cursor could not be placed to the end of keywords
5. Improving ImStocker Keyworder
5.1 Keywords that are in "My Words", but not in "Suggested" can now be italicized
To use this feature: select the file for the suggestion of keywords and click "Suggest keywords"
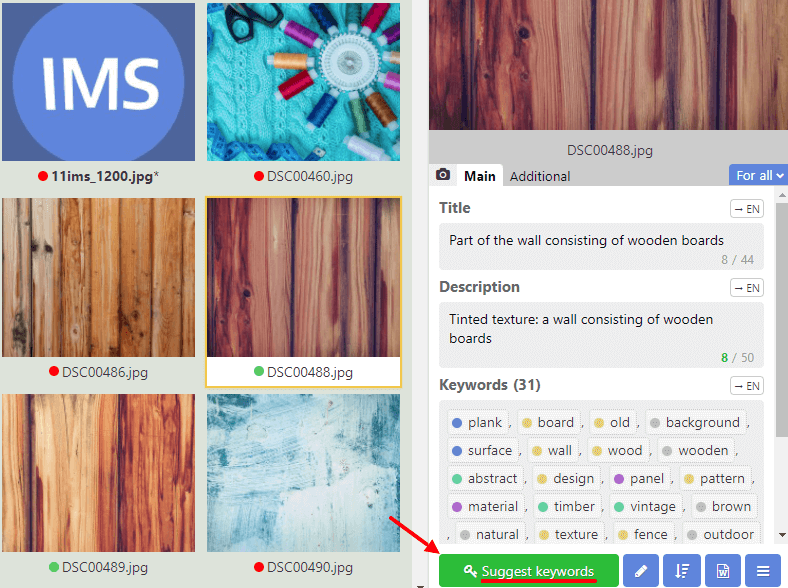
Enter words in the search bar (in the example “wood wall”) and mark similar pictures.
All keywords that are in your file will be divided into 2 groups and marked differently. Matching keywords that are found both in the Suggested keywords box and in the box Your keywords will be highlighted in the Suggested keywords box (green box in the example). And unique words that are in your file, but are not in the list of proposed ones will be marked in italics in the Your keywords box (orange frame in the example).
In order for this function to work, it must be activated in the Keyworder’s Edit - Settings:
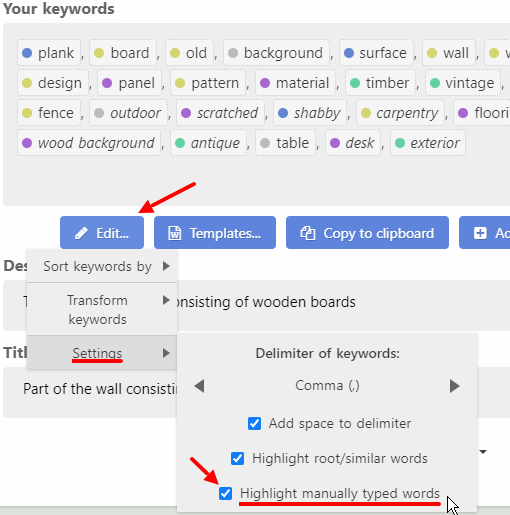
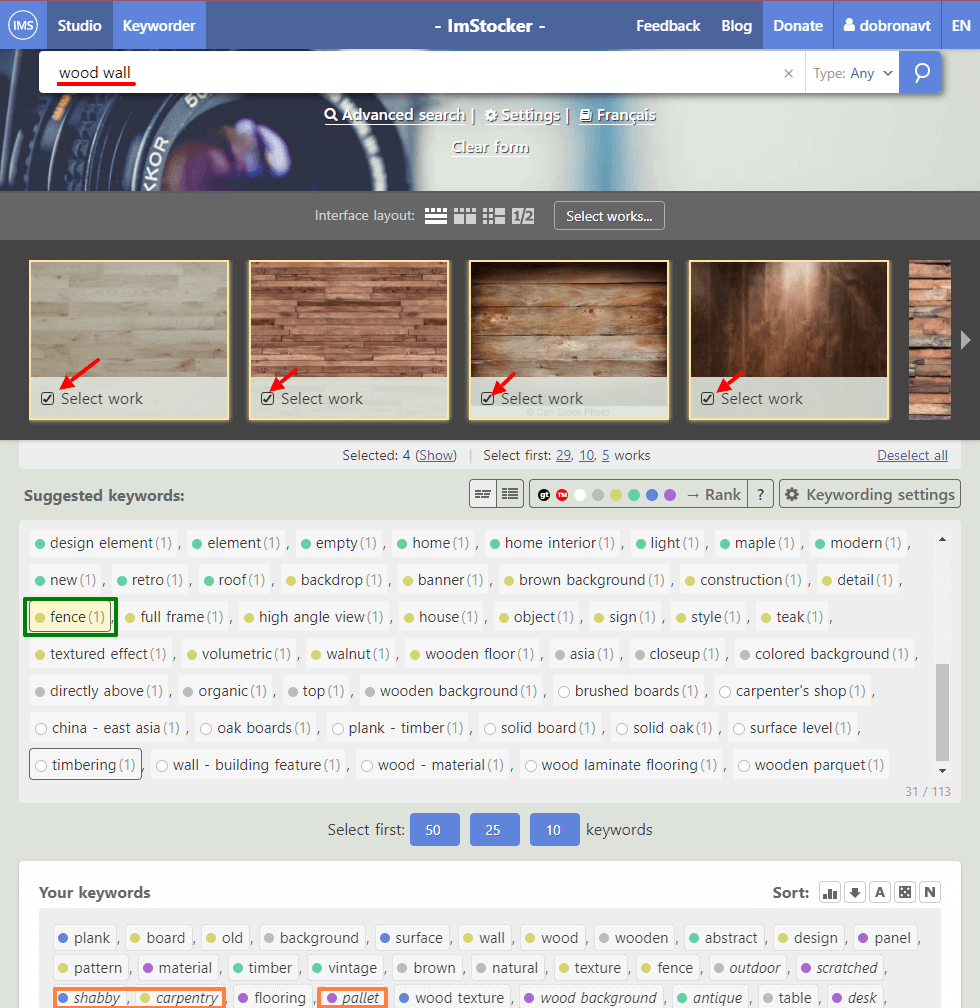
5.2. General settings for the ImStocker Keyworder and the main program are now synchronized with each other
6. New languages for translation in tooltips
Tooltip translation when hovering over a keyword is no longer available for the Russian-speaking users only. The language for tooltip translation and for translation using the PRO version tool can be changed in Settings - General. Also, when translating words in the PRO version, the articles (a, the) are now removed from the translated words.
You can select the language for translation in the program settings. Icon T - means the language has a dictionary for translating keywords in a tooltip.
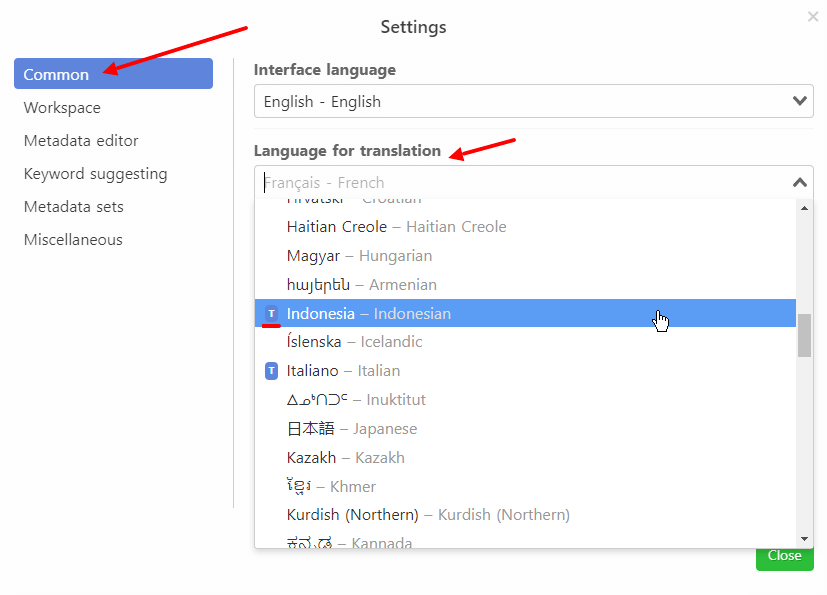
7. Adding Canva to the list of supported microstocks
Canva microstock is now available in the list of available stocks by default.

When uploading to this stock, you must first specify a special folder for uploading in the advanced settings. The path to this folder looks like this: /*user*/*brand*, where *user* is the username on this microstock, and * brand * is the brand name (in order not to mistype, you can use any SFTP client beforehand and see the directory structure)
If you want to upload files not via SFTP, but through the site, then with such a manual upload, Canva microstock does not read the metadata in the files (at the time of this writing). Instead, you can additionally upload a CSV file with metadata, then they will attach to the uploading files. The function of exporting metadata to a CSV file will help you prepare it:
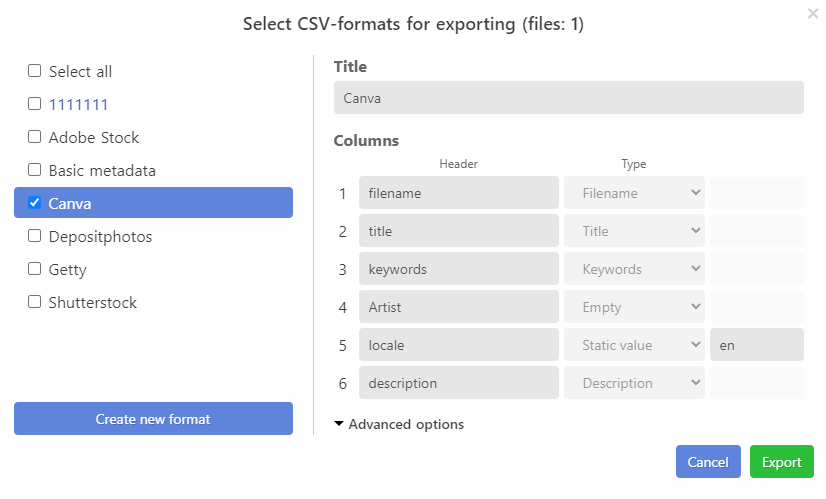
8. Other improvements and rework
- A link to imstocker.com has been added to the main menu of the program
- When uploading files to Adobe Stock and Canva added comments and links to detailed instructions (provided by the stocks) on how to upload files correctly.
- Fixed a bug due to which when opening a file in the program, the title was truncated to 64 characters
- Fixed scrolling of the advertising banner informing about the PRO-version
- In the Uploading window, now when you click on the checkbox of the stock template, the corresponding menu item is selected
- On exit, if there are unsaved changes, multiple identical confirmation windows no longer appear
That's all for now. Try out the new functionality yourself in ImStocker Studio.
Hotfix v. 1.1.1
- Fixed template usage: keywords now are added, not replaced
- Improved visualization of multi-select