In version 1.0.0, we are finally give you access to PRO-version functions of ImStocker Studio. You can try them all for free. They include:
- Metadata translation into English
- Export metadata to CSV-file
- Import metadata from CSV-file
- Keywords analysis
- Uploading to microstock agencies
In addition, the basic version of the program has been improved, but first things first.
1. Metadata translation into English
Now you can fill in title, description, keywords in your preferred language, click the button "→ EN" and the program will automatically translate it to English language. Hotkeys are also an option: ctrl+T – translation of a current field(box), ctrl+shift+T – translation of every field (if you are Mac user instead of ctrl use cmd). You can even translate metadata from a number of files at the same time: fill all the boxes you want with metadata in your preferred language, highlight all necessary files and use translation tool
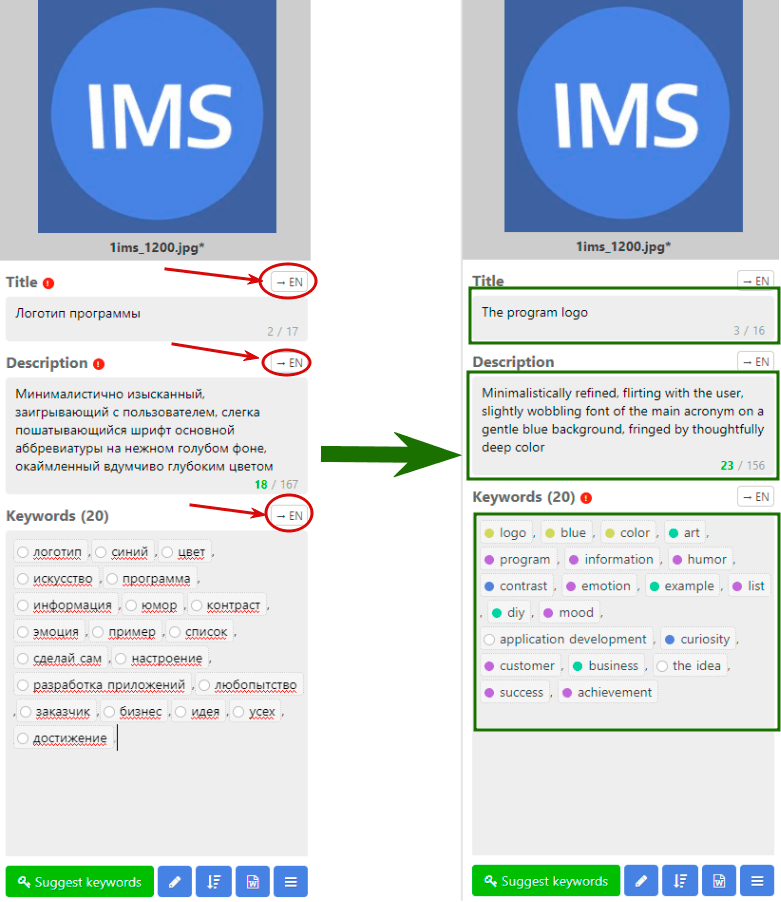
2. Export metadata to CSV-file
The new tool of metadata export to CSV-file has arrived. Choose files of which metadata you want to export, then press the "Metadata export" button (or ctrl+E hotkey), there will be a window in which you should choose one or several formats for exporting. After this you need to choose folder where you want to save the result and you will get your filled CSV-file. If no format from standard list suits you enough, you can make one yourself. Click "Create new format" and indicate which columns are needed and from which fields the data should be taken (and you also can send it to us for putting it to the standard list).
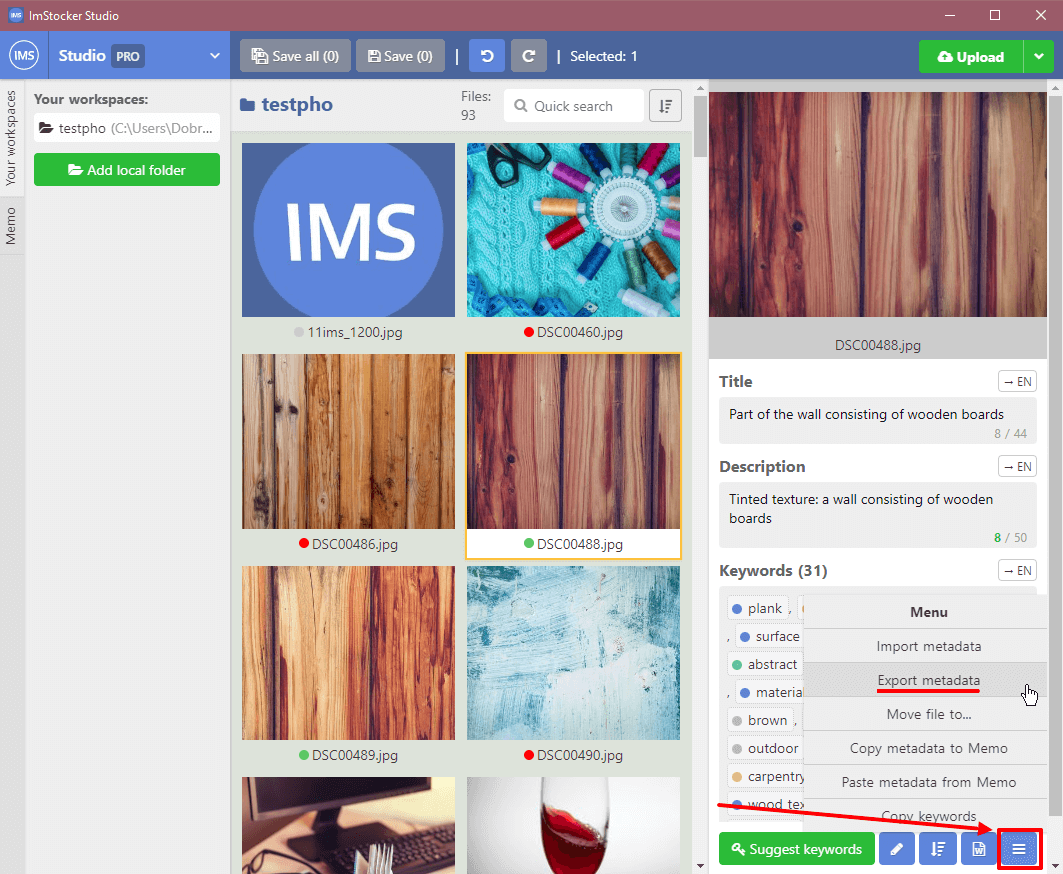
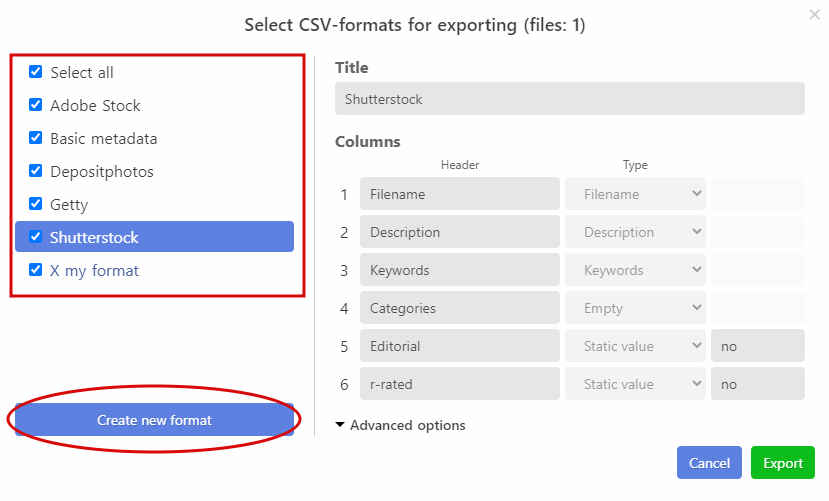
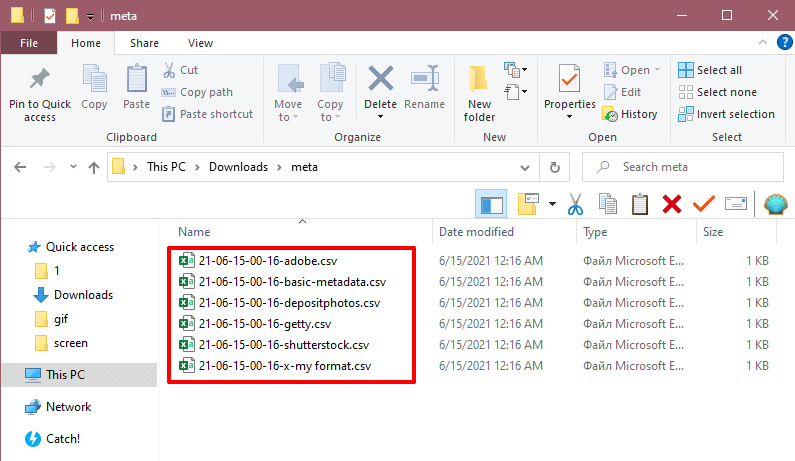
3. Import metadata from CSV-file
This tool makes a vice versa action. You already have filled CSV-file, and you want to transfer the metadata from this file into your images. For this you need to choose images in question, click "Metadata import" (or ctrl+shift+E hotkey) and then choose the CSV-file. The program will automatically try to determine format of the file from existing formats and suggest you the end result. If the format was defined incorrectly, you can choose another one and continue your work with it. After format confirmation all metadata from the CSV-file will be transported to the images mentioned in this file (program is checking whether the metadata belongs to the picture by the name of a file)
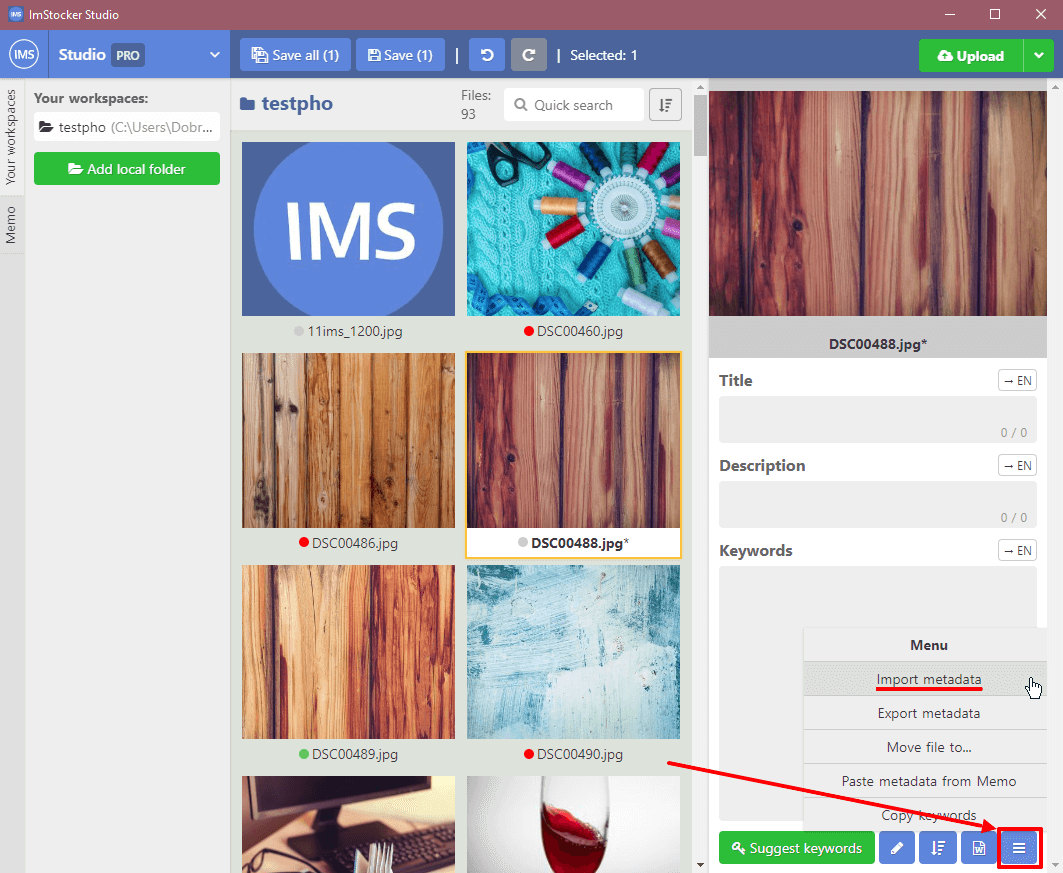
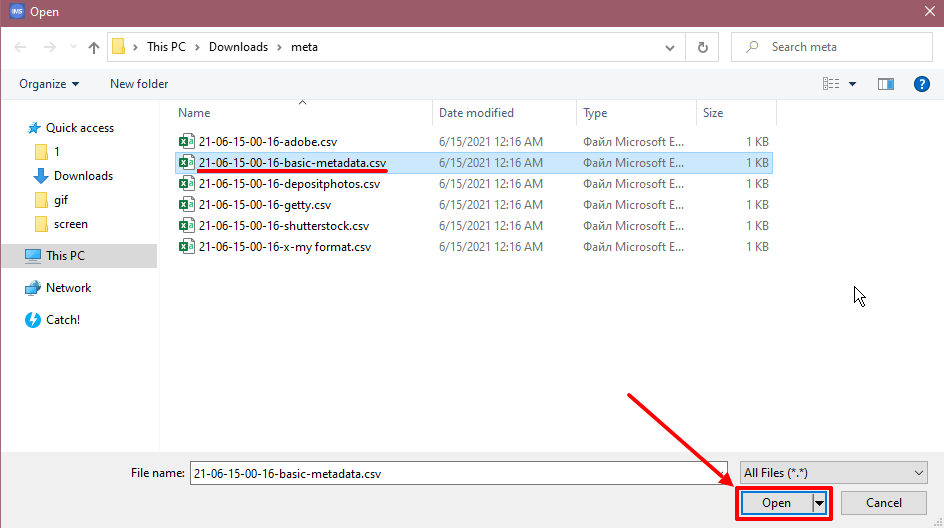
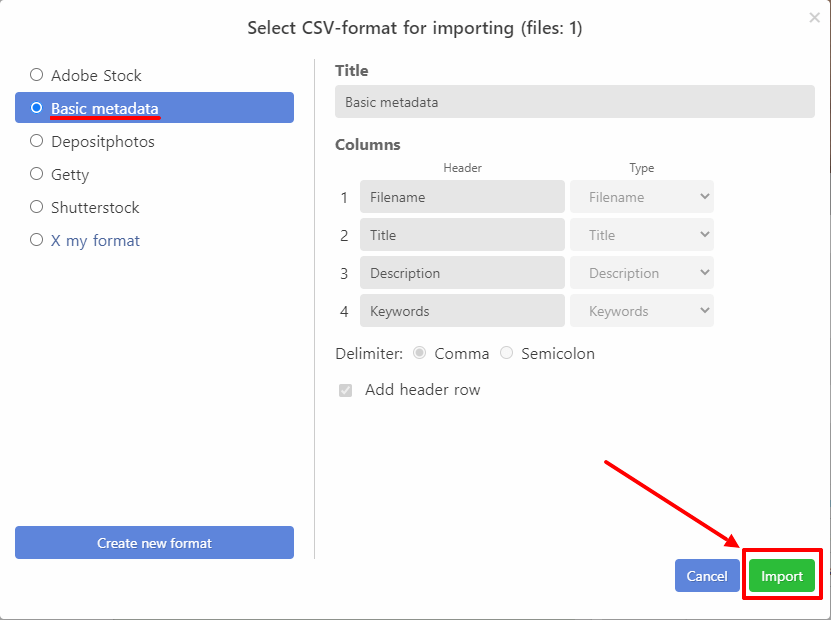
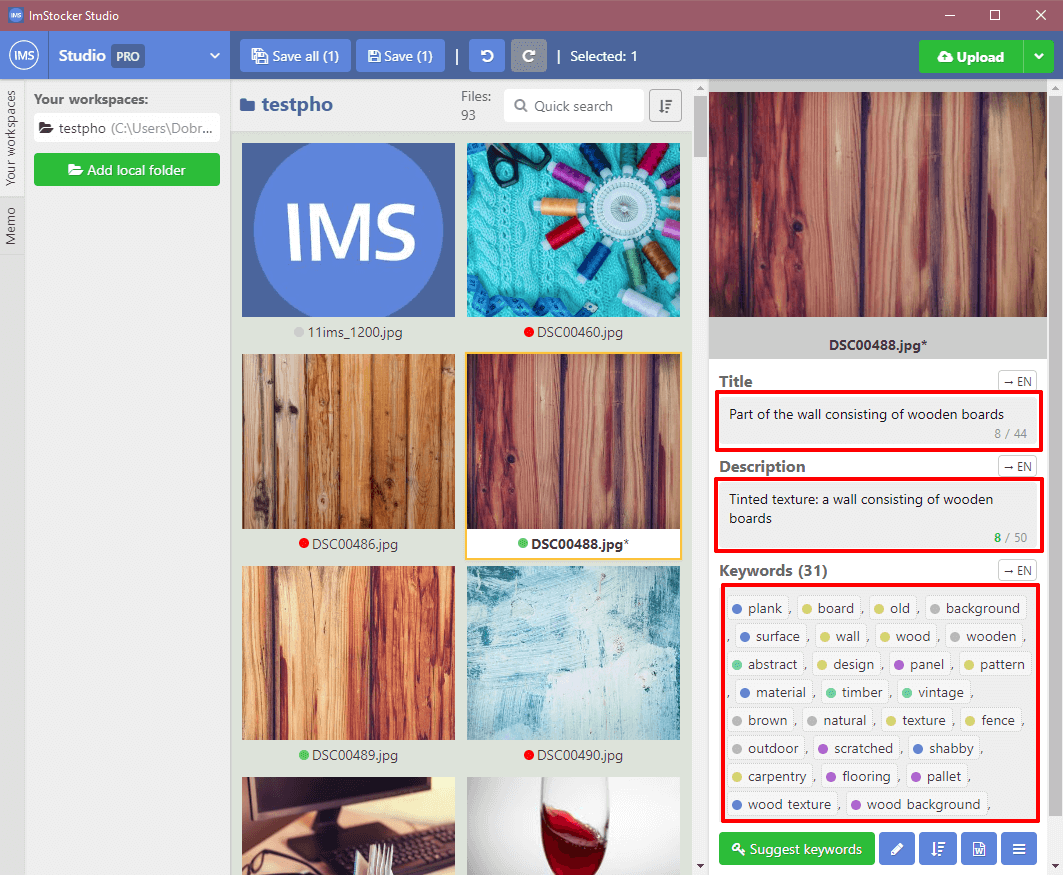
4. Keywords analysis
Keywords analysis allows to compare keywords of several images: to find common and unique words, to get a list of all words, to look at the minimal/maximum number of words, to estimate the uniqueness and popularity ranks of selected images’ keywords.
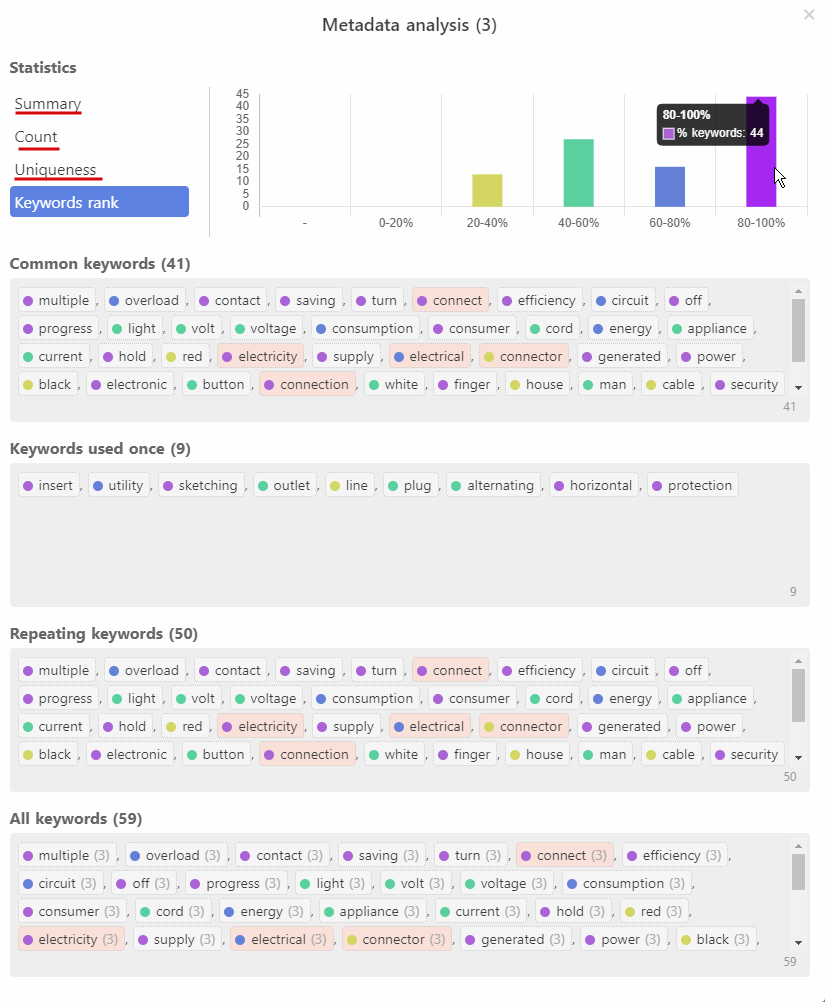
5. Uploading to microstock agencies
This tool allows you to upload files from your computer to FTP/FTPS/SFTP of a stock. Choose files, which you want to upload and click "Upload" button on the right upper corner (keyboard hotkey ctrl+R). The stocks selection window will appear, and here you need to point out required stocks. If you could not find your stock there, you can add it to the list, specifying proceeding protocol (FTP/FTPS/SFTP) and address where to upload files. In addition to address you also can specify additional parameters, for example, in which folder do you want to upload and how to work with different file types. This is particularly relevant for vectors, because of different rules of vectors upload procedure in different stocks: sometimes you only need to upload EPS file, sometimes you need to upload EPS and JPG, and sometimes at first you need to combine them into a ZIP-archive (the program does that automatically). You can also tick in the selection window should it upload all selected files or only correctly filled ones (marked with green circle).
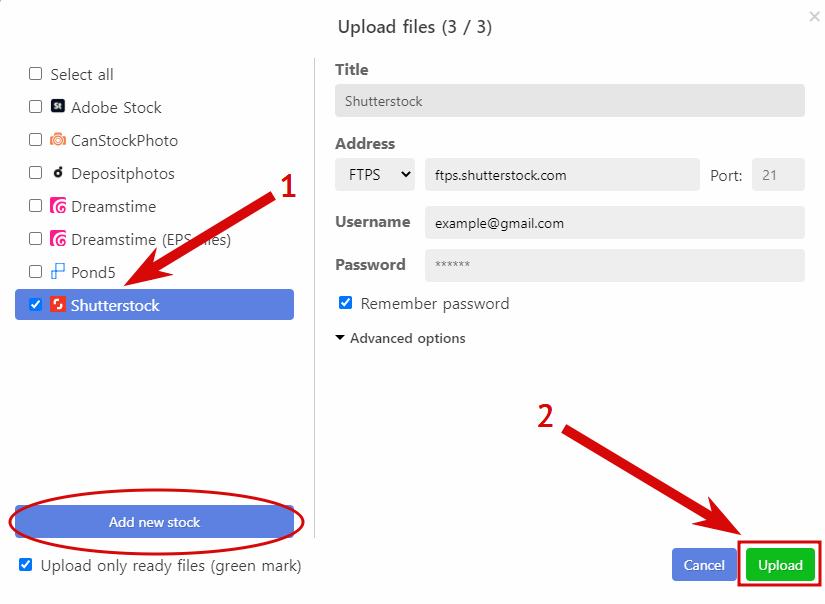
The upload status window will appear after you have chosen stocks and confirmed the upload. If earlier you haven't entered login and password for upload the additional popup window with login and password entering will appear. As soon as upload starts the status window can be closed – upload will continue in the background. To open again the status window is available through the newly appeared button during the upload in the right upper corner.
6. What’s else?
- Fixed broken hotkeys in the Mac version, as well as other bugs;
- You can now use ctrl+C (cmd+C for mac) to copy all the metadata of a file and ctrl+V (cmd+V) to paste it into another file. If you want to transfer just keywords, you can use the following keys: alt+C for copying and alt+V for pasting;
-
Also added following hotkeys:
- ctrl+W (cmd+W) – open keywording window
- ctrl+T (cmd+T) – ranslate text of focused field into English Ctrl+shift+T (Cmd+Shift+T) – translate all metadata of file(s).
- ctrl+E (cmd+E) – export metadata to CSV
- ctrl+shift+E (cmd+shift+E) – import metadata from CSV
- ctrl+R (cmd+R) – upload selected files to stock
- ctrl+S (cmd+S) – save selected files
- ctrl+shift+s (cmd+shift+S) – save all files with unsaved data
- when you move files you can now choose not only workspaces but also any folder from your computer
- now you can generate ZIP-archives for your vectors in JPG & EPS format just from our program
You can download the updated program here: https://studio.imstocker.com or use auto-update
Update v1.0.1:
fixed problem with adding your own stock addresses for uploading